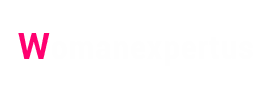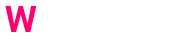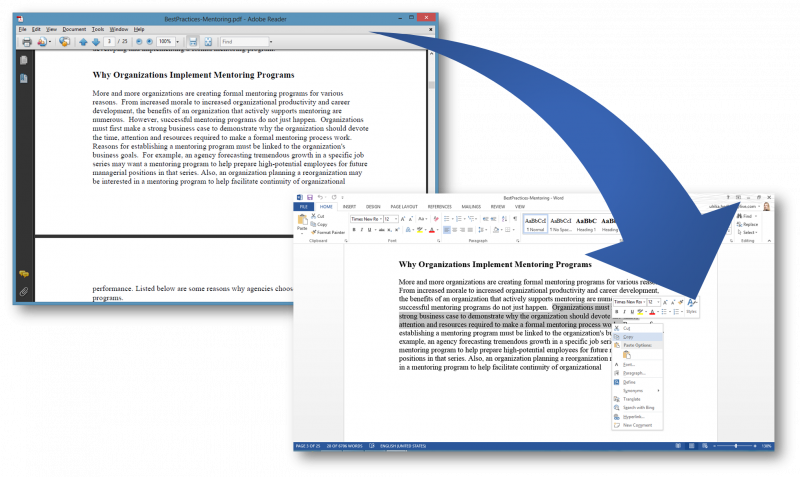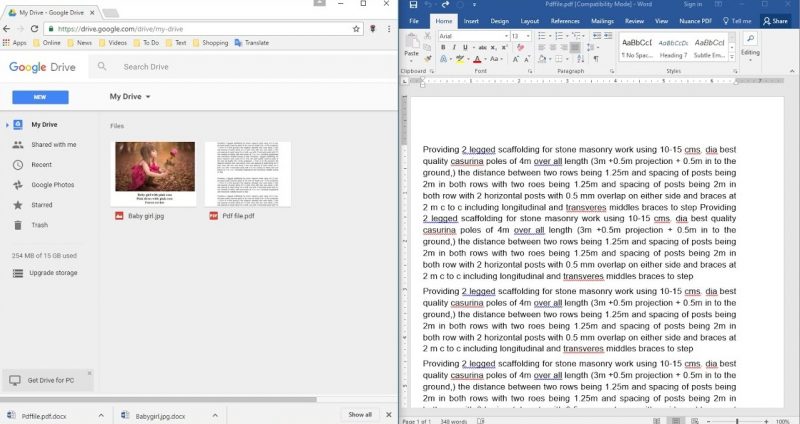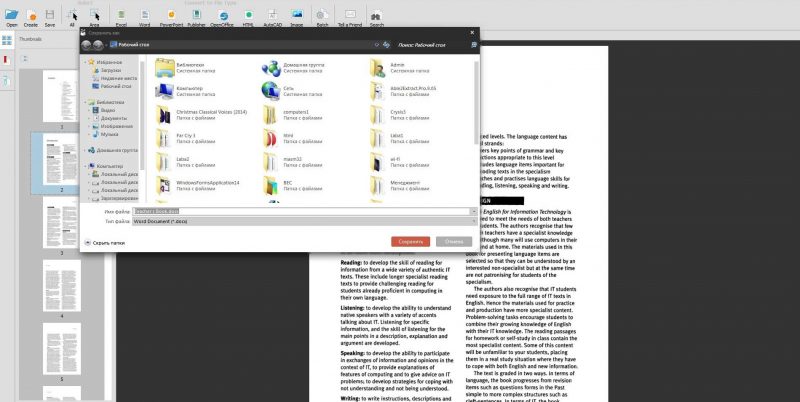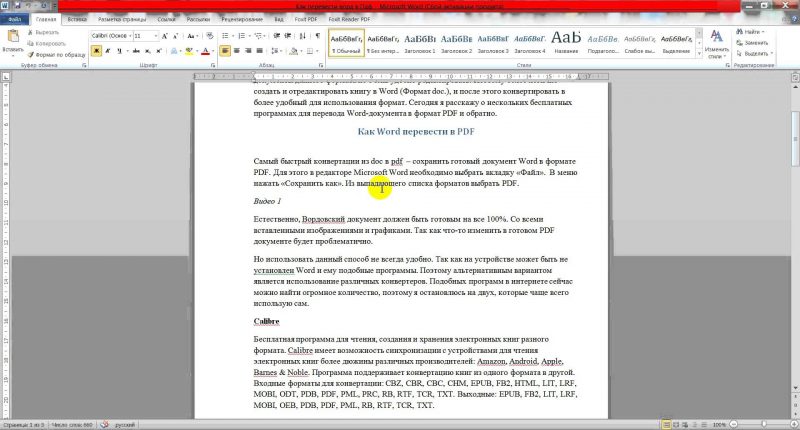PDF-documenten zijn universeel - ze kunnen worden geopend op elk apparaat dat is uitgerust met een breed scala aan besturingssystemen. Overal zien ze er identiek uit en werken ze even goed. Meestal wordt het PDF-formaat gebruikt om e-boeken, tijdschriften, waaronder educatieve en wetenschappelijke, te publiceren. Om te werken met de informatie die een dergelijk document bevat, moet u soms een bestand van het ene formaat naar het andere converteren. We tonen een paar eenvoudige manieren om u te helpen begrijpen hoe u PDF naar Word kunt converteren.
Materiaal inhoud:
Programma's om PDF naar Word te converteren
Er zijn veel programma's voor het converteren van PDF naar Word. Laten we de meest betaalbare leren kennen - dit is Microsoft Word en gratis UniPDF.
Open een van de nieuwste versies van Word. We gaan als volgt te werk:
- We selecteren het gedeelte "Bestand" in het bovenste menu, vervolgens "Openen" en openen het PDF-document dat we willen converteren vetgedrukt.
- Nadat u met dit bestand hebt gewerkt en het hebt bewerkt, kunt u het zowel in de vorige indeling als als een document opslaan met de extensie doc, docx.
Op deze manier wordt PDF vertaald in Word.
Opgemerkt moet worden dat bij het converteren van een PDF-bestand naar Word het document mogelijk vervormd is en dat pagina-einden zich niet in het doc-bestand bevinden.
Dit is eenvoudig op te lossen door ze eenvoudig te verwijderen.
Op dezelfde manier kunt u de omgekeerde vertaling van een Word-document naar PDF uitvoeren en het opslaan in de overeenkomstige extensie. Selecteer hiervoor de sectie "Bestand" in het menu, vervolgens "Opslaan als" en klik in de voorgestelde reeks opties op de regel "PDF of XPS".
In sommige gevallen heeft een pdf-bestand veel afbeeldingen, tabellen. Het programma voor het converteren van PDF naar Word zal helpen om met zo'n complex document om te gaan.Dit is UniPDF, dat in vergelijking met Microsoft Office de mogelijkheden voor dergelijke bewerkingen heeft uitgebreid. De kwaliteit van de geconverteerde bestanden is veel hoger. Daarnaast zijn er extra functies voor het converteren van pdf-bestanden naar andere formaten dan Word.
Om het programma te gebruiken, moet u het eerst van de officiële website naar uw computer downloaden en installeren:
Het programma wordt in de automatische modus geïnstalleerd door te dubbelklikken op het pictogram.
Na het uitpakken en installeren van UniPDF, moet u het starten en als volgt te werk gaan:
- Het vereiste PDF-bestand moet worden gesleept door op de linkermuisknop te klikken en het bestand zonder het los te laten in het UniPDF-hoofdvenster te plakken.
- Klik vervolgens op het bestandspictogram om het te selecteren.
- Klik nu op de knop "Convert".
- Vervolgens moet u opgeven waar u het geconverteerde bestand precies op uw computer wilt opslaan.
- Klik op de knop OK.
De werking van het hulpprogramma wordt duidelijk weergegeven in een speciale kolomsectie met de naam "Status". Wanneer het proces is voltooid, verschijnt een speciaal bericht waarin u wordt gevraagd om de geconverteerde documenten te starten.
Online services voor het converteren van PDF naar Word
Op internet zijn er veel speciale handige services waarmee u PDF-bestanden eenvoudig en snel naar Word-formaat kunt converteren. Dit is handig omdat u zich geen zorgen hoeft te maken over de installatie en bediening van speciale programma's.
Hier is een korte lijst van dergelijke services:
Hun werk wordt uitgevoerd volgens een enkel principe. Het enige dat u hoeft te doen, is uw bestand met de pdf-extensie rechtstreeks naar de service online te uploaden. En aan het einde van de conversie downloadt u het reeds voorbereide Word-document van de aangeboden link.
Ze werken allemaal ongeveer hetzelfde. U uploadt uw PDF-bestand naar een van deze services. Het wordt rechtstreeks door de service zelf geconverteerd en u krijgt vervolgens een link om een al volledig voorbereid Word-document te downloaden.
Converteer met Google Drive
Kan ik van PDF naar Word converteren met Google Drive? Dit is een andere handige manier om bestanden te converteren.
Cloudopslag kan eenvoudig als volgt worden gebruikt:
- Eerst moet u uw PDF-bestand rechtstreeks uploaden naar Google Drive.
- Wanneer het proces is voltooid, klikt u met de rechtermuisknop op de afbeelding van het bestand.
- Selecteer in het menu dat verschijnt de opdracht om een document in een nieuw browservenster te openen en ga vervolgens naar een nieuw venster en sla het op in Word-indeling.
- Vink hiervoor in het menu "Bestand" in de geopende lijst "Downloaden als" aan en klik op "Microsoft Word (docx)".
Controleer de kwaliteit van het document op de computer.
Controleer of alle pagina's en elementen foutloos zijn opgeslagen. Probeer anders de procedure te herhalen of gebruik een andere beschikbare methode - pas het programma of de online service toe.
Mogelijke problemen en oplossingen
Het gebeurt dat de informatie in een PDF-bestand een afbeelding is, geen tekst. Nadat het document in een woord is vertaald, blijkt het geen tekst te zijn met de mogelijkheid om het later te bewerken, maar een hele reeks foto's. Het is niet mogelijk om een dergelijk document te bewerken.
In dit geval is het de moeite waard om een speciaal programma te gebruiken dat tekst van afbeeldingen herkent. Dergelijke programma's zijn zowel betaald als gratis. De beste optie is dezelfde Google Drive, omdat deze, in tegenstelling tot andere programma's, zelfs gescande pagina's naar tekstindeling kan converteren.
Upload hiervoor de afbeelding of het pdf-bestand naar Google Drive en open het vervolgens met Google Documenten. Bij het openen begint het herkenningsproces en wordt het bestand geconverteerd in één venster in twee vormen - een afbeelding en een tekst verschijnt iets lager. Het is vrij toegankelijk om te kopiëren.
Dezelfde tekst kan ook onmiddellijk worden opgeslagen in de gewenste Word-indeling door de afbeelding eerst rechtstreeks in de Google Documenten-service te verwijderen, waardoor alleen de tekst overblijft.