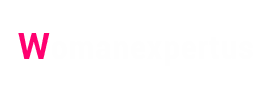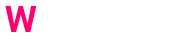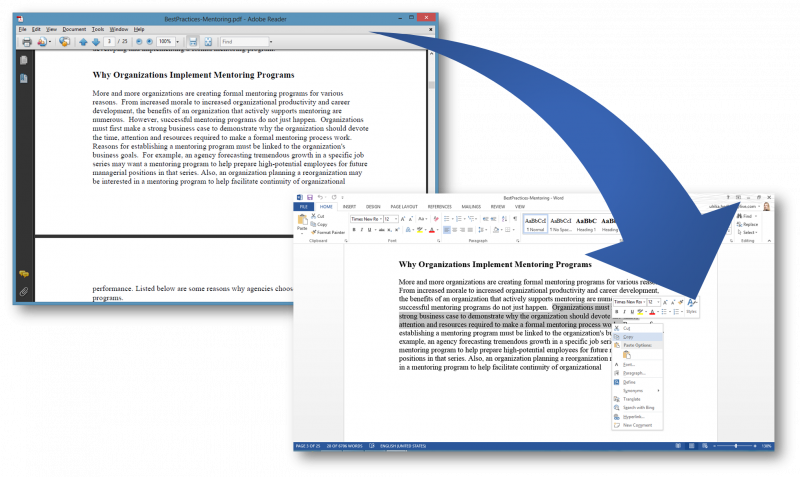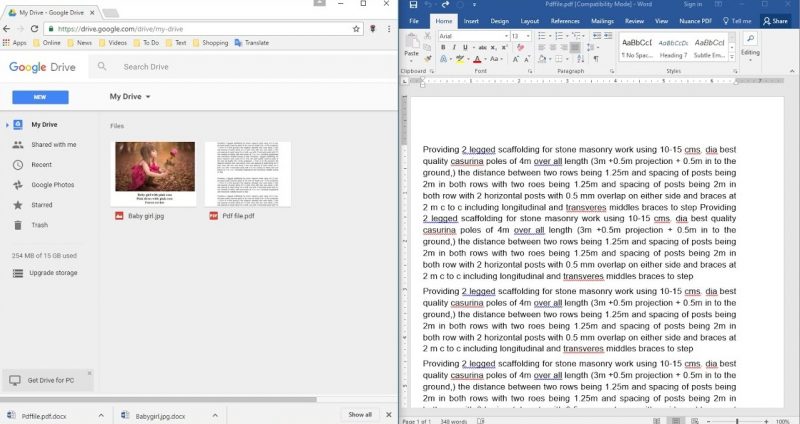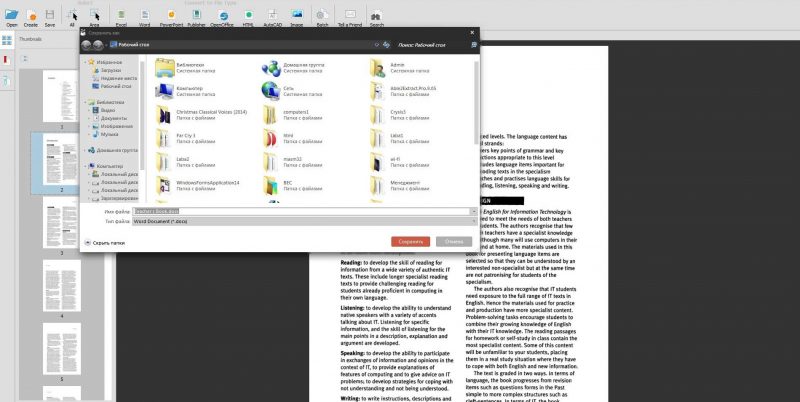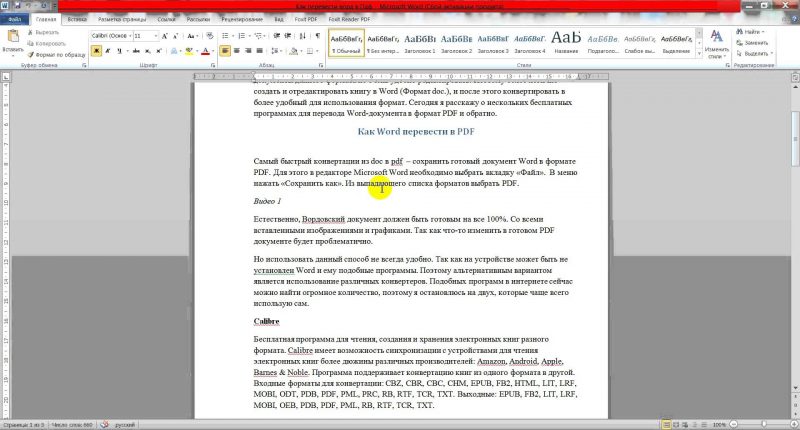Les documents PDF sont universels - ils peuvent être ouverts sur tout appareil équipé d'une grande variété de systèmes d'exploitation. Partout, ils auront l’air identique et fonctionneront aussi bien. Généralement, le format PDF est utilisé pour publier des livres électroniques, des magazines, notamment des ouvrages pédagogiques et scientifiques. Pour utiliser les informations contenues dans un tel document, vous devez parfois convertir un fichier d'un format à un autre. Nous vous montrons quelques méthodes simples pour vous aider à comprendre comment convertir un fichier PDF en Word.
Contenu matériel:
Programmes de conversion de PDF en Word
Il existe de nombreux programmes de conversion de PDF en Word. Faisons connaissance avec les plus abordables - Microsoft Word et UniPDF gratuit.
Ouvrez l'une des dernières versions de Word. Ensuite, nous procédons comme suit:
- Nous sélectionnons la section «Fichier» dans le menu supérieur, puis «Ouvrir» et ouvrons hardiment le document PDF que nous avons l'intention de convertir.
- Après avoir travaillé avec ce fichier et l'avoir modifié, vous pouvez l'enregistrer au format précédent et en tant que document avec l'extension doc, docx.
De cette façon, le PDF est traduit en Word.
Il convient de noter que lors de la conversion d'un fichier PDF en Word, il peut y avoir une certaine distorsion du document, les sauts de page ne seront pas à l'endroit où ils se trouvent dans le fichier doc.
Ceci est facile à résoudre en les supprimant simplement.
De même, vous pouvez effectuer la traduction inverse d'un document Word en PDF, en l'enregistrant dans l'extension correspondante. Pour ce faire, sélectionnez la section "Fichier" dans le menu, puis "Enregistrer sous" et, dans les différentes options proposées, cliquez sur la ligne "PDF ou XPS".
Dans certains cas, un fichier pdf contient de nombreux graphiques, tableaux. Le programme de conversion de PDF en Word aidera à gérer un document aussi complexe.Ceci est UniPDF, qui a étendu, comparé à Microsoft Office, les capacités pour de telles opérations. La qualité des fichiers convertis est beaucoup plus élevée. De plus, il existe des fonctionnalités supplémentaires pour la conversion de fichiers PDF dans des formats autres que Word.
Pour utiliser le programme, vous devez d’abord le télécharger sur le site officiel sur votre ordinateur et installer:
Le programme est installé en mode automatique en double-cliquant sur son icône.
Après avoir décompressé et installé UniPDF, vous devez le démarrer et procéder comme suit:
- Vous devez faire glisser le fichier PDF requis en cliquant sur le bouton gauche de la souris et, sans le relâcher, le coller dans la fenêtre principale d'UniPDF.
- Cliquez ensuite sur l'icône du fichier pour le sélectionner.
- Maintenant, cliquez sur le bouton "Convertir".
- Ensuite, vous devez spécifier où exactement sur votre ordinateur vous souhaitez enregistrer le fichier converti.
- Cliquez sur le bouton OK.
Le fonctionnement de l’utilitaire sera clairement indiqué dans une colonne spéciale intitulée «Statut». Lorsque le processus est terminé, un message spécial apparaît vous demandant de démarrer les documents convertis.
Services en ligne pour la conversion de PDF en Word
Sur Internet, de nombreux services utiles spéciaux permettent de convertir facilement et rapidement des fichiers PDF au format Word. C'est pratique car vous n'avez pas à vous préoccuper de l'installation et de l'utilisation de programmes spéciaux.
Voici une courte liste de ces services:
Leur travail est effectué selon un principe unique. Il vous suffit de télécharger votre fichier avec l'extension pdf directement sur le service en ligne. Et à la fin de la conversion, téléchargez le document Word déjà préparé à partir du lien fourni.
Tous travaillent à peu près les mêmes. Vous téléchargez votre fichier PDF sur l'un de ces services. Il sera converti directement par le service lui-même, puis un lien vous permettra de télécharger un document au format Word déjà entièrement préparé.
Convertir avec Google Drive
Puis-je convertir un fichier PDF en un fichier Word à l'aide de Google Drive? C'est un autre moyen pratique de convertir des fichiers.
Le stockage en nuage peut être facilement utilisé comme suit:
- Tout d’abord, vous devez télécharger votre fichier PDF directement sur Google Drive.
- Lorsque le processus est terminé, cliquez avec le bouton droit sur l'image du fichier.
- Dans le menu qui apparaît, sélectionnez la commande pour ouvrir un document dans une nouvelle fenêtre de navigateur, puis accédez à une nouvelle fenêtre et enregistrez-le au format Word.
- Pour ce faire, dans le menu "Fichier", dans la liste qui s'ouvre, cochez la case "Télécharger en tant que" et cliquez sur "Microsoft Word (docx)".
Lorsque le document est téléchargé sur l'ordinateur, assurez-vous de vérifier sa qualité.
Vérifiez que toutes les pages et tous les éléments ont été stockés sans faille. Sinon, essayez de répéter la procédure ou utilisez une autre méthode disponible - appliquez le programme ou le service en ligne.
Problèmes possibles et solutions
Il arrive que les informations contenues dans un fichier PDF soient une image et non du texte. Après avoir traduit le document en un mot, il s’avère que ce n’est pas un texte avec la possibilité d’une édition ultérieure, mais toute une série de photos. Il n'est pas possible d'éditer un tel document.
Dans ce cas, utilisez un programme spécial qui reconnaît le texte des images. Ces programmes sont à la fois payants et gratuits. La meilleure option sera le même Google Drive, car contrairement aux autres programmes, il permet de convertir même les pages numérisées au format texte.
Pour ce faire, téléchargez le fichier image ou le fichier pdf sur Google Drive, puis ouvrez-le à l'aide de Google Docs. Lors de l'ouverture, le processus de reconnaissance commencera et le fichier sera converti dans une fenêtre sous deux formes: une image et un texte apparaîtra un peu plus bas. C'est assez accessible à copier.
Le même texte peut également être immédiatement enregistré au format Word requis en supprimant d’abord l’image directement sur le service Google Documents, en ne laissant que le texte.